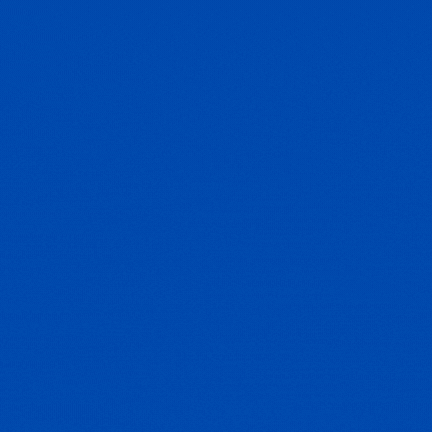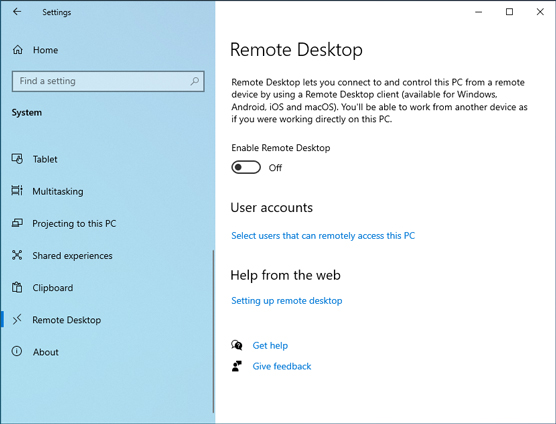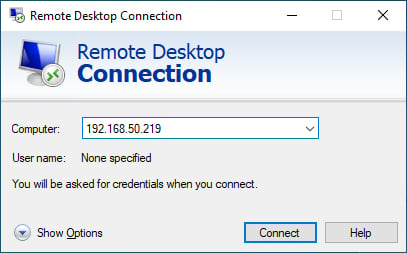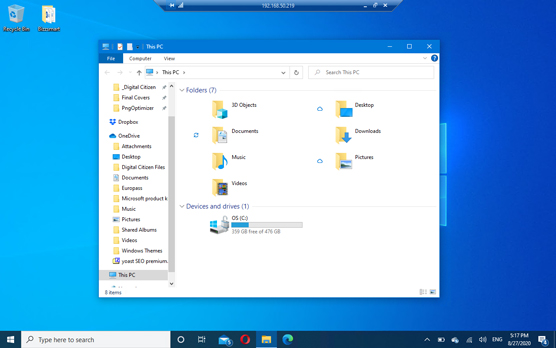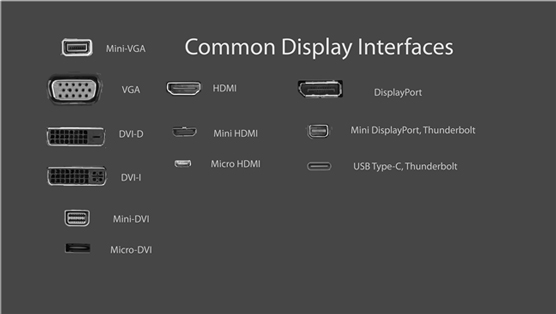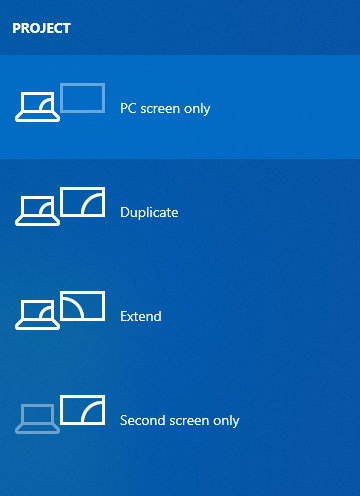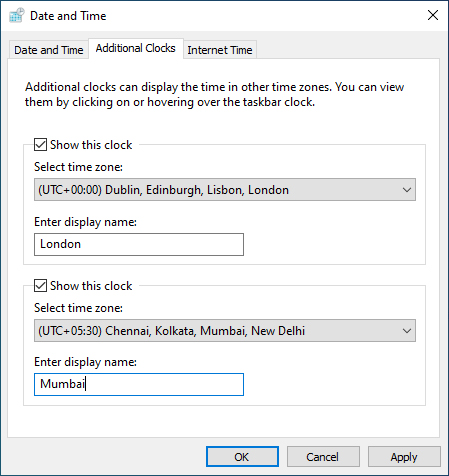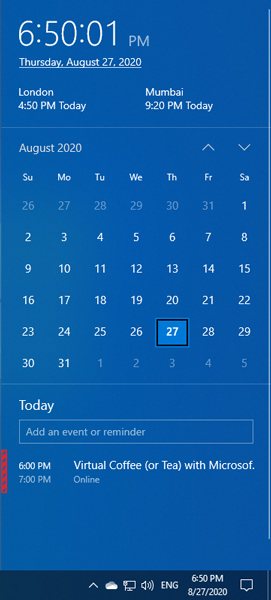Edukratifnews.com/TipsDanTrik - Lebih penting dari sebelumnya untuk mempelajari cara bekerja dari rumah atau dari lokasi lain di luar kantor. Selama penguncian COVID-19, jutaan orang tiba-tiba membutuhkan peralatan yang mungkin tidak mereka miliki di rumah sebelumnya: webcam, layar kedua, keyboard yang lebih baik, meja komputer, atau bahkan kursi kantor. Mereka juga harus membiasakan diri dengan aplikasi dan alat untuk pekerjaan jarak jauh. Pelajari lebih lanjut di bawah tentang cara membuat alat ini (baik fisik maupun teknologi) berfungsi untuk Anda.
Cara mengaktifkan koneksi Desktop Jarak Jauh (Remote Desktop)
Koneksi Remote Desktop memungkinkan perangkat Windows terhubung satu sama lain melalui internet atau jaringan lokal Anda. Saat Anda menyambungkan dari jarak jauh ke PC Windows lain, Anda melihat desktop komputer itu. Anda juga dapat mengakses aplikasi, file, dan foldernya seolah-olah Anda sedang duduk di depan layarnya. Ini berguna untuk profesional TI dan pengguna bisnis yang harus bekerja dari jarak jauh.
Jika Anda ingin terhubung dari jarak jauh ke PC Windows 10 yang Anda gunakan dari PC lain, atau Anda ingin membiarkan orang lain terhubung, Anda harus mengaktifkan Remote Desktop. Berikut caranya:
1. Klik atau ketuk tombol Mulai, lalu ikon Pengaturan. Aplikasi Pengaturan terbuka.
2. Buka kategori Sistem pengaturan, dan di sebelah kiri, klik atau ketuk Desktop Jarak Jauh. Di sebelah kanan, Anda melihat pengaturan Remote Desktop, yang ditunjukkan pada gambar di bawah.
3. Klik tombol Aktifkan Remote Desktop dan konfirmasikan pilihan Anda. Anda mungkin juga ingin berdiam dan mengklik Pengaturan Lanjut, untuk melihat bagaimana Desktop Jarak Jauh dikonfigurasi untuk bekerja di Windows 10.
4. Tutup Pengaturan.
Bagaimana terhubung dengan Koneksi Desktop Jarak Jauh (Remote Desktop Connection)
Jika Desktop Jarak Jauh diaktifkan di PC yang ingin Anda sambungkan dan Anda mengetahui alamat IP dan detail akun pengguna yang ada di komputer itu, Anda dapat menyambungkannya dari PC Windows 10 dengan menggunakan Desktop Jarak Jauh bawaan aplikasi koneksi. Berikut cara membuat koneksi desktop jarak jauh dari Windows 10:
1. Di kotak pencarian di sebelah tombol Start, ketik remote , dan klik atau ketuk hasil Remote Desktop Connection. Aplikasi Remote Desktop Connection terbuka, meminta Anda memasukkan alamat komputer yang ingin Anda sambungkan, seperti yang ditunjukkan.
2. Masukkan alamat IP komputer yang ingin Anda sambungkan, lalu klik atau ketuk Sambungkan. Koneksi Desktop Jarak Jauh mungkin memerlukan beberapa waktu untuk membuat koneksi, setelah itu meminta nama pengguna dan kata sandi yang akan digunakan untuk terhubung ke PC itu.
3. Masukkan detail akun pengguna yang akan digunakan untuk menyambung ke PC jarak jauh, lalu ketuk atau klik OK.
4. Jika Anda melihat pesan peringatan bahwa ada masalah dengan sertifikat keamanan PC yang ingin Anda sambungkan, ketuk atau klik Ya untuk melanjutkan. Saat sambungan dibuat, Anda akan melihat desktop PC jarak jauh seolah-olah milik Anda sendiri. Toolbar di bagian atas menampilkan informasi koneksi, seperti yang ditunjukkan.
5. Setelah selesai mengerjakan PC jarak jauh, klik atau ketuk tombol X pada bilah alat di bagian atas layar.
Bagaimana menghubungkan monitor kedua
Mengerjakan dua layar sekaligus dapat meningkatkan produktivitas, terutama di masa lockdown, ketika Anda harus bekerja dari rumah. Untuk menghubungkan layar kedua ke laptop atau PC Windows 10 Anda, pertama-tama periksa port pada layar dan perangkat Windows Anda. Gambar tersebut menunjukkan kepada Anda bagaimana semua port video terlihat.
Ada dua kemungkinan situasi:
1. Monitor dan laptop atau PC Anda berbagi port video yang sama. Beli kabel yang memiliki port video yang sama di kedua ujungnya (HDMI, DisplayPort, USB Type-C, dan sebagainya).
2. Monitor dan laptop atau PC Anda tidak berbagi port video yang sama. Beli adaptor untuk mengubah sinyal video dari laptop atau PC Anda ke monitor eksternal. Tergantung pada port video yang Anda miliki di laptop atau PC dan monitor, Anda mungkin memerlukan DisplayPort-ke-VGA, HDMI-ke-DisplayPort, USB-C-ke-HDMI, VGA-ke-HDMI, DVI-ke-HDMI , atau adaptor Mini DisplayPort-ke-DisplayPort. Anda dapat menemukan adaptor murah di toko elektronik untuk hampir semua jenis koneksi video.
Setelah Anda memiliki kabel yang diperlukan, lakukan hal berikut untuk menghubungkan monitor kedua:
1. Menggunakan kabel yang sesuai, sambungkan monitor ke laptop atau PC Windows 10 Anda.
2. Nyalakan monitor kedua dengan mencolokkannya ke stopkontak dan menekan tombol dayanya. Windows 10 membutuhkan beberapa detik untuk mendeteksi monitor eksternal. Perhatikan bahwa monitor eksternal mungkin tidak menampilkan apa pun setelah terdeteksi.
3. Tekan Windows+P untuk menampilkan opsi Proyek. Anda dapat melihat desktop hanya di layar PC Anda (tampilan utama) atau hanya di layar kedua Anda, melihat desktop yang sama di kedua layar, atau memperluas desktop dan memiliki dua desktop yang berbeda secara berdampingan.
4. Tekan Windows+P untuk menelusuri opsi Proyek dan melihat hasilnya. Anda juga dapat mengklik untuk memilih opsi. Gambar berubah dengan setiap pilihan.
Cara memasang webcam
Selama penguncian COVID-19, webcam menjadi barang panas. Jutaan orang mulai bekerja dari rumah dan harus bergantung pada webcam untuk bergabung dengan panggilan konferensi yang tak terhitung jumlahnya. Jika Anda berada di pasar untuk webcam, sadarilah bahwa kebanyakan orang tidak memerlukan model kelas atas dengan perekaman video 4K. Webcam sederhana dengan perekaman video 720p atau Full-HD sudah cukup.
Memasang webcam semudah mencolokkannya ke port USB di komputer Anda dan menunggu Windows 10 mendeteksinya dan menginstal drivernya. Salah satu webcam favorit saya adalah Microsoft LifeCam HD-3000. Ini mencakup dasar-dasar, terjangkau, dan plug-and-play.
Beberapa webcam menyertakan perangkat lunak untuk mengaktifkan fitur yang mungkin berguna bagi Anda. Itulah mengapa merupakan ide yang baik untuk melakukan pencarian internet untuk halaman Dukungan dari produsen webcam dan mengunduh dari sana perangkat lunak dan driver terbaru untuk model webcam Anda. Instal perangkat lunak webcam, dan Anda tidak akan kesulitan menggunakannya untuk panggilan video Skype, Zoom, Teams, dan Google Meet.
Bagaimana cara menambahkan jam ke Taskbar
Jika Anda bekerja dengan tim dari perusahaan multinasional, ada baiknya untuk mengatur Windows 10 agar menampilkan jam dari zona waktu perusahaan tersebut. Dengan begitu, Anda dapat dengan cepat memeriksa waktu di negara anggota tim Anda sehingga Anda tidak menelepon seseorang saat mereka mencoba untuk mendapatkan kecantikannya! Berikut cara kerjanya:
1. Klik kanan jam di sudut kanan bawah layar. Menu besar muncul, dengan banyak opsi untuk menyesuaikan bilah tugas.
2. Pilih Sesuaikan Tanggal/Waktu. Aplikasi Pengaturan terbuka, menampilkan opsi tentang menyesuaikan tanggal dan waktu.
3. Gulir ke bawah ke Pengaturan Terkait di sebelah kanan, dan klik Tambahkan Jam untuk Zona Waktu Berbeda. Jendela Tanggal dan Waktu muncul, seperti yang ditunjukkan.
The Date and Time window where you add clocks to the taskbar.
4. Pilih kotak Show this Clock yang pertama, pilih zona waktu dari daftar, dan masukkan nama kota/negara yang Anda minati.
5. Pilih kotak Show this Clock kedua, pilih zona waktu lain dari daftar, dan masukkan nama kota/negara yang Anda minati.
6. Klik Oke.
Untuk melihat jam tambahan, gerakkan kursor mouse Anda ke atas jam di bilah tugas. Anda juga dapat mengklik jam dan melihat jam tambahan tepat di atas kalender, seperti yang ditunjukkan.
Catatan
Prosedur ini hanya berfungsi pada Windows 10 Pro atau Enterprise. Jika Anda menjalankan edisi lain, seperti Windows 10 Home, Anda tidak dapat mengaktifkan fitur ini. Di Windows 10 Home, jika Anda membuka bagian Remote Desktop di aplikasi Settings, Anda akan melihat pesan yang menyatakan bahwa Your Home edisi Windows 10 tidak mendukung Remote Desktop .
Jangan lupa bahwa Anda mengaktifkan Remote Desktop untuk memungkinkan komputer lain terhubung dari jarak jauh ke komputer Anda. Anda tidak perlu mengaktifkan Remote Desktop jika Anda ingin terhubung dari komputer Anda ke komputer lain. Namun, komputer yang ingin Anda sambungkan harus mengaktifkan Desktop Jarak Jauh agar sambungan jarak jauh berfungsi.
Tim Redaksi: Edukratif News
Pasang Iklan: Klik Disini